Looking to perfect your still-life drawing game? This easy Procreate tutorial is here to help! Read along for a simple yet comprehensive step-by-step guide on how to draw a capsicum digitally using iPad Pro.
Digital drawing continues to thrive as an exciting medium in the world of art. Many famous illustrators have created truly remarkable work using Procreate on iPad Pro, and now it’s your turn to try out the amazing tools this artistic medium has to offer.
This realistic capsicum drawing Procreate tutorial will break down the process of illustrating on a tablet and set you up with the basics of this amazing app. We’ll use how to draw a capsicum as our example!
How to Draw A Capsicum On iPad
I’m a Toronto illustrator who specializes in book illustration, portraiture, editorial illustration and exhibition design. Over the last few years the digital medium has become an important drawing tool for me and a integral part of my illustration process overall.
If you are new to digital drawing I am sure you’ll be amazed, both by how easy it is to pick it up, and by the new range of drawing potential it provides. Creating illustrations of everyday things around your home, like a capsicum, with an Apple Pencil on iPad Pro, allows for new and advantageous ways of creating layers, texture, and dimension, and is also really quite fun.

How To Draw a Capsicum At Home
One of the best ways to become an expert on how to draw capsicum is by visiting your local farmers market or the produce section of the grocery store.
Capsicum, also known as bell peppers, are widely appreciated for their characteristic sweet taste, crunchy texture and come in a variety of colours like green, yellow orange and red.
Capsicums are cultivated and used around the world. As a food item, they can be prepared raw in a salad, dragged through a healthy dip, or cooked into savoury sauces and spicy curries.
Purchase a variety of colours as it helps make a still life capsicum drawing more interesting. Be sure to arrange the sweet peppers on your kitchen counter to photograph in ample natural light.
Once you’ve finished drawing capsicums be sure to eat them up! We know you’ll love these popular sweet bell pepper recipes at home:
- Roasted Sweet Potato and Red Pepper Soup
- Egyptian Salad Vegan Salata Baladi
- Mango Pico de Gallo Salsa
- Southern Smoked Baked Beans with Bacon
- Calgary Ginger Beef
- Cheesy Savoury Vegetable Muffins
- Crispy Fried Cajun Shrimp Boulettes
- Vegetarian Indian Grilled BBQ Paneer Kebabs
Bell Pepper Drawing Procreate Tutorial
Capsicums are a favourite food item in many kitchens. With their sweet and grassy flavour, and a hint of aromatic crispness, they are both a flavourful addition to many dishes, as well as a pleasant food eaten raw. The other joy of these ubiquitous fruits are their absolutely vivid colours. I can think of few other fruits or vegetables as bright and saturated in colour as bell peppers. Their reds, oranges, yellows and greens are straight out of a primary pallet of preschool paints (wow alliteration).
Such beautiful colours do make them a lovely subject for still-life drawing. Still life drawing uses non-living, everyday objects that are good at holding still, as subjects to practice drawing techniques like light and shadow, colour, shape and texture. Food has long been a favourite subject for still life artists.
Luckily for you Procreate makes recreating telltale capsicum characteristics in your still-life drawing fun and easy. And this Procreate tutorial will break down the process into separate steps that will have you creating a capsicum masterpiece in no time.
Not to mention, the Procreate methods you’ll practice using in this tutorial will create the benefit of adding many exciting new tools to your art arsenal!

How to Draw Capsicums with iPad Pro Using Procreate
Let’s first get set up with a new canvas in Procreate. When you first open the app you’ll be in the “gallery” where all of your artworks will be visible. Tap the “+” in the top right of the screen and a menu will appear where you can select your canvas size.
To choose your dimensions click “create custom canvas” and enter them (in mm, cm, inches, or pixels). You can simply select “screen size,” however I recommend going bigger so that you have the option to print your finished piece with a nice resolution.
For my capsicum drawing I’ve created an 11″ x 14.5″ canvas. I’ve gone with a resolution of 300 DPI, which allows for up to 35 layers. If you go too big the maximum number of layers you can have in your artwork can be too few for our purposes, this is a good size.
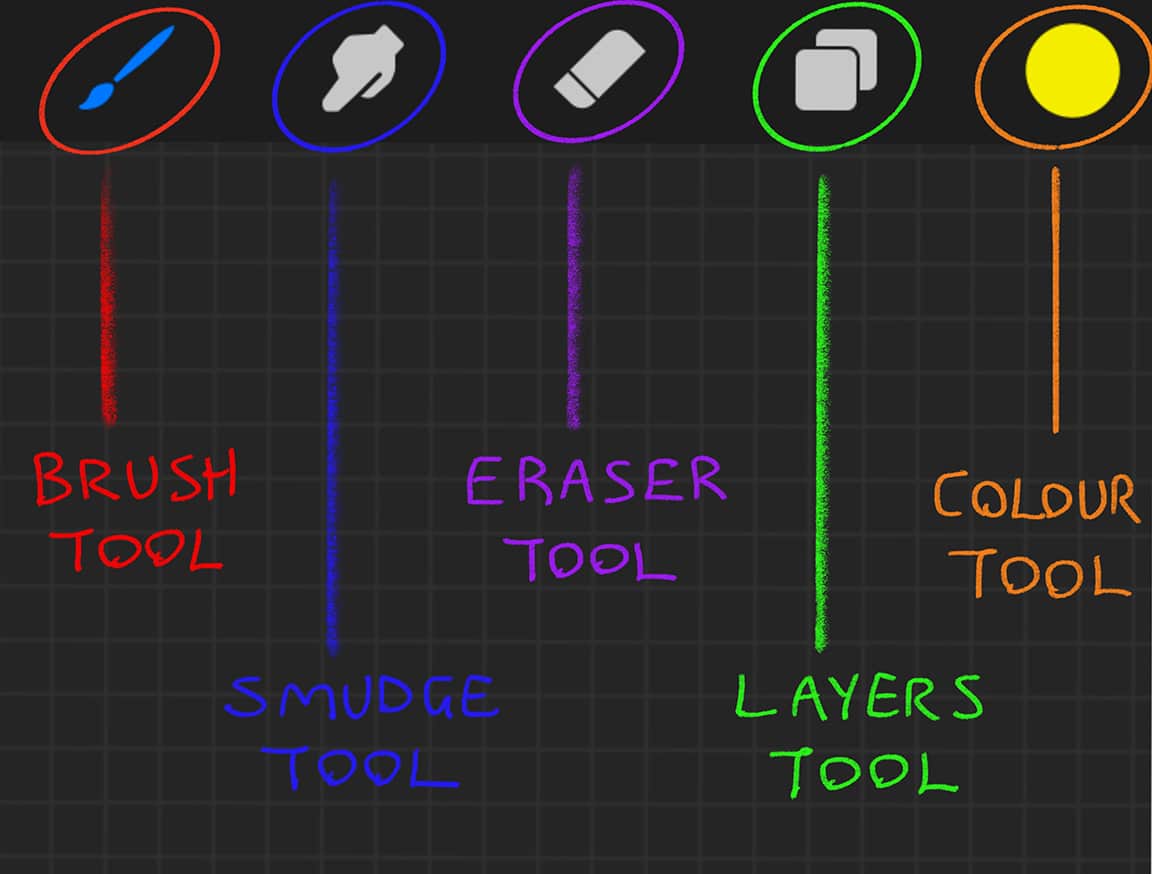
Now it’s important to explore and familiarize yourself with Procreate’s basic tools. Starting with the toolbar on the top right of your canvas.
- The Brush Tool: This is the tool with which you draw/paint. Tap it to open your Brush Library. Procreate’s brushes are categorized in a list down the left side of the drop down menu. Tap any of these to see your brush options in each category. Choose what you like and then tap the brush icon in the toolbar again to close the menu. Now get scribbling! Try a few different brushes and use different pressures and angles of the Apple Pencil – it’s remarkably realistic in its response to your hand.
- The Eraser Tool: It does exactly what you think it does! Tap it and you’ll open an identical Brush Library as tapping the brush tool. Try a few and see how it erases your scribbles.
- The Colour Tool: This is your colour palette. Tap and it will open in its default view of “Disc.” Use the outer wheel to select colour, and the inner circle to select lightness/darkness. Or you can use the square view that combines the two. When you’ve chosen the colour you want to use, tap the colour icon in the toolbar again to close the menu. Again, do some scribbling! Choose a variety of brush and colour combinations to get a feel for the colouring process.
- The Smudge Tool: This is used to blend colours and create gradients. This tool has the same effect as taking your finger to pencil on paper and rubbing it to blend. The smudge tool mimics the real thing fairly well but it does take some getting used to.
- The Layers Tool: You can use this menu to create multiple layers on your canvas, and select between them. How to do this, and the benefits of layers, will be best understood by following through my own example here in this Procreate tutorial.
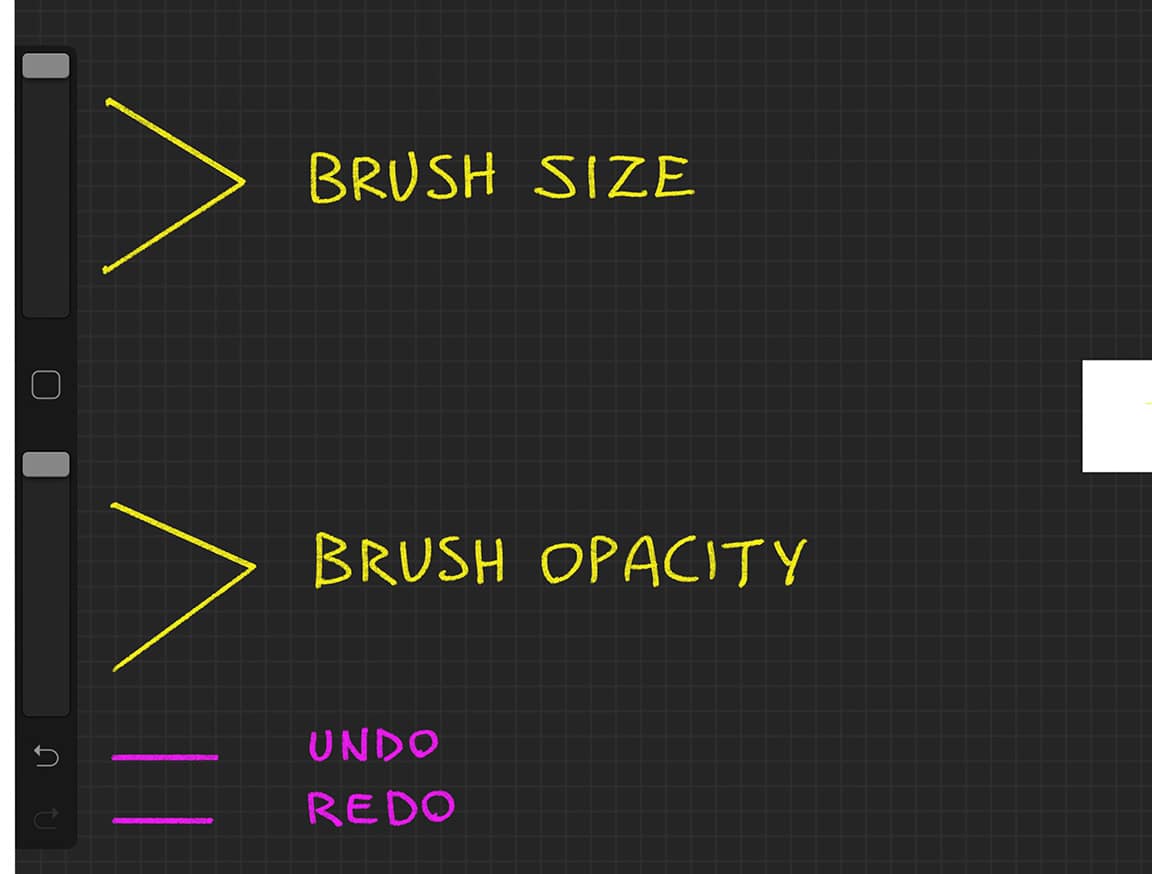
Then there are the slider toolbars on the left side of your canvas.
- Brush Size: The top slider. Tap, hold and move up and down to adjust the size of your brush tip. A preview window will open up to help guide you. This slider is used for your brush, smudge and eraser tools in the same way.
- Brush Opacity: The bottom slider. This works the same way as the brush size slider, but is for brush opacity.
- Undo/Redo: Under the sliders you’ll see these two buttons. Tapping the undo button will undo the last stroke you drew/erased. Vice versa with the redo button. This is a very useful tool you’ll probably use a lot. You can also undo by tapping once anywhere on your canvas with two fingers.
There is also the toolbar in the top left of your canvas. For these tools I will point them out and explain them along the way as we need them.
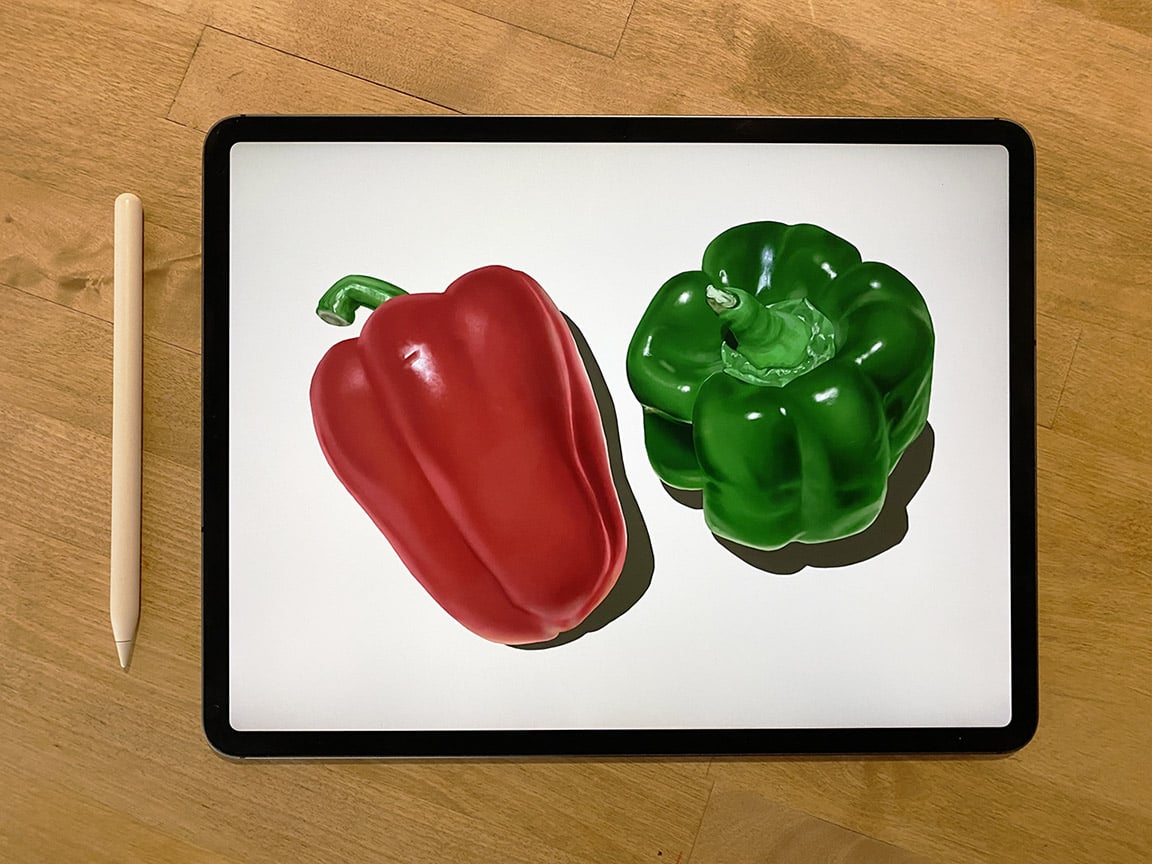
How to Draw A Capsicum Step One: Choosing a Reference Photo
If you can take your reference photo yourself, great. You can use the iPad itself to capture a good photo.
If you don’t have any capsicums handy, there are plenty of images online for you to choose from. It’s a good idea to chose one that is copyright free and there are several websites that have large libraries of free images.
I took my reference image myself in my kitchen. I picked up a pack of peppers featuring four different colours, however I settled on a red and a green, just because the complimentary colour combination was too good to pass up. I also find the tones of green in a green capsicum just so dynamic.
I made sure to choose a spot where the light reflected off the capsicum skin with several points of shine. I also arranged the two capsicums so that one showcased the top stem section nicely. Make sure you get a good, in-focus, close up shot to capture all the details.
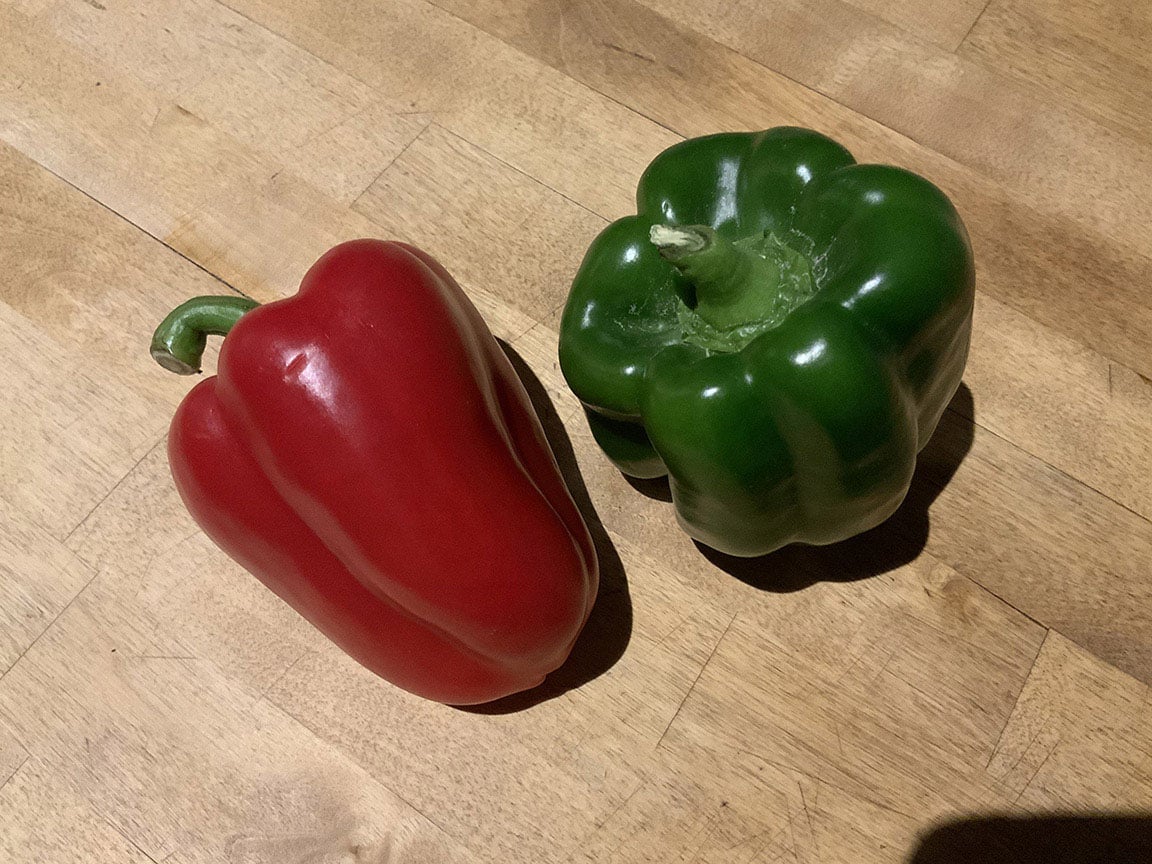
The first thing to do before you get to drawing is setting up your reference photo to work from. A great option with iPad Pro is that you can keep your photo open in a window beside your Procreate canvas while you work.
To do so, tap and hold the bar at the bottom centre of the screen in Procreate, then slowly pull up the iPad menu (if you swipe too quickly you’ll close Procreate).
Once the menu is up, tap and hold the photos icon, and drag it to the left side of the screen (or right side, for the lefties out there!) Pull it past the edge of the Procreate window and drop it there and tada, you have both open at the same time. You can also adjust the size of the photo window by holding and sliding the side bar of the window.
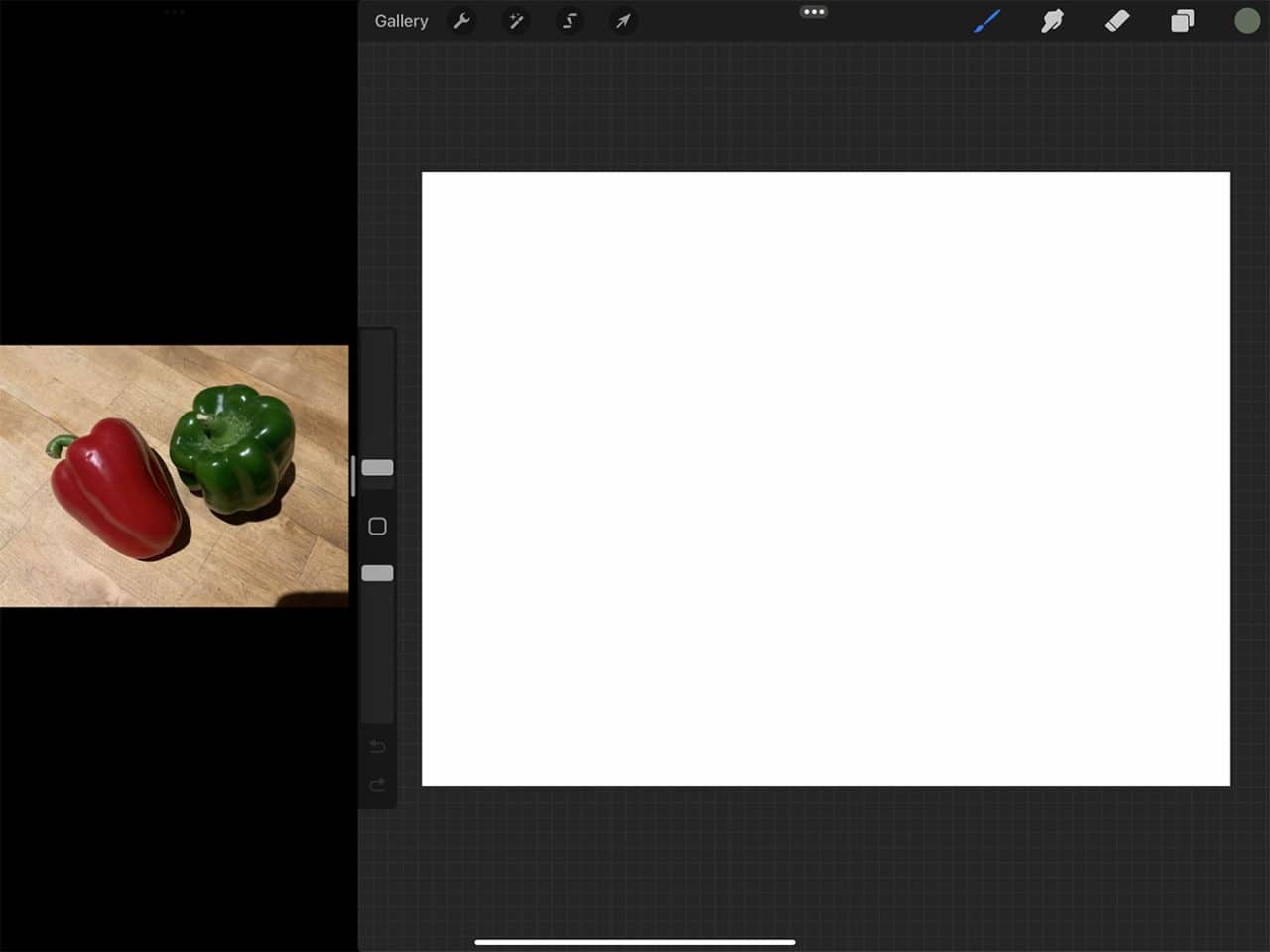
How to Draw A Capsicum Step Two: Blocking Your Shapes
Now you are set up to start drawing capsicums!
The first step will be blocking out the shapes of the individual capsicums with a solid colour. For this I used the studio pen brush under “inking” in the brush menu, because it gives a nice clean line.
To determine which colour to use, I took a look at my capsicum reference photo and tried to match it generally to the medium colour tone of each piece. Which turned out to be a “true red” and “true green” for each pepper.
Once you have a fully enclosed shape, you can fill it in with solid colour by tapping and holding the colour icon in the top right, and then dragging it to the inside of your shape and releasing. The shape will then fill with that colour. Make sure your shape is fully enclosed or the “fill” will fill the entire canvas. If this happens just tap your canvas with 2 fingers to “undo.”

You will find it helpful to separate these shapes onto separate layers. For my capsicums, I drew the fruit and the stems on separate layers. This will make painting and editing them much easier down the road because you won’t have to worry about your painting bleeding from one clearly defined area to another.
To create a new layer tap the “layers” icon in the top right menu, and then tap the “+” in the drop down. You can tap and hold any layer in the menu and drag it above or below other layers.
You can adjust the size and position of different elements in your blocked shapes by utilizing the “lasso” tool. That is the tool in the top left menu that looks like the letter “S”. Tap it, and then make sure “freehand” is highlighted in the bottom menu. Then you can use your Apple Pencil to draw around the part you want to adjust.
One you’ve traced around that portion, tap the cursor tool in the top left menu and you’ll see a bounding box appear which you can use to make adjustments.
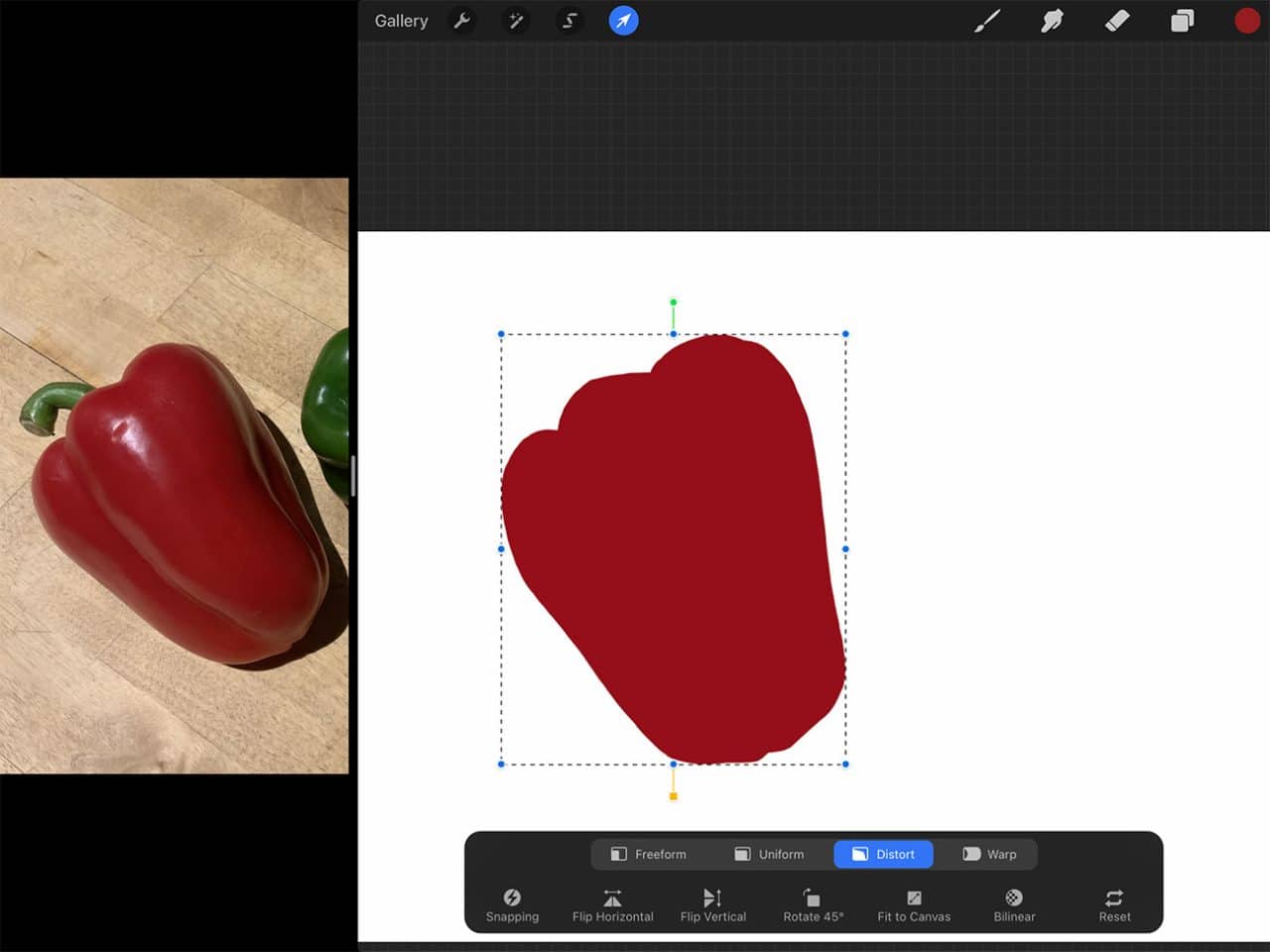
For example, I adjusted the shape of the top right portion of my red pepper. Once you’ve tapped that cursor tool you’ll see four options along a menu at the bottom of the screen. Each of these is slightly different in how it works to adjust your selection. Try each of them out to get a sense of the differences. In my drawing I used the distort option, which allowed me to pull the corner I wanted to edit to a new shape.
I also adjusted the overall green shape, making it slightly bigger to match the red one. For this I used the uniform option along the bottom menu and increased the size without changing its shape.
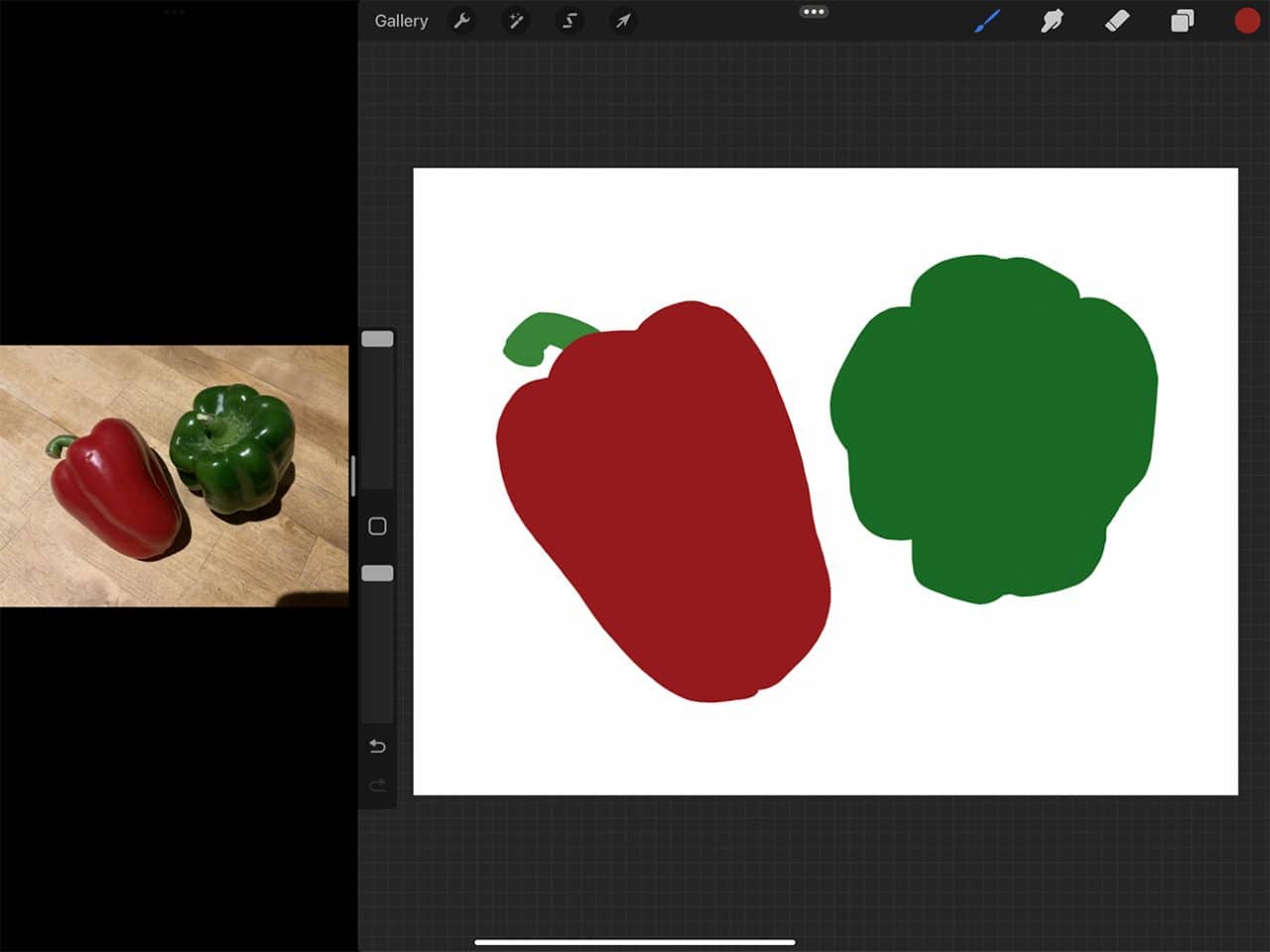
How to Draw Capsicums Step Three: Underlying Gradients
Now that you have your base layers of colour you can start “painting” and adding layers of colour to build up the 3-dimensionality and shape of your capsicum. Take a good look at your reference photo and try to see the underlying gradients of light and dark tones beneath all of the finer details.
Before you begin though, Procreate has a feature that makes this painting and blending part a lot easier, called the alpha lock. If you “alpha lock” a layer, you can only paint on what already exists on that layer. Meaning when blending out some colours you don’t need to worry about your smudges coming past the edges of you blocked out shape.

To alpha lock a layer, open the layers menu. Using two fingers, swipe the layer you want to lock to the right. If you’ve done it successfully the layer thumbnail will get a checkered background. To un-lock the layer at any point simply swipe it with two fingers to the right again.
Now you can get to painting. For my drawing I started with the red capsicum. For this part you do not necessarily need to be very tidy with your painting. This part is about getting your colour tones down. For this part I chose the “gouache” brush under “painting” in the brush menu, but feel free to use whichever brush suits you.

How to Draw Capsicums Step Four: Blend and Adjust
After you have your general rough painting down, it’s time to smooth it out and blend your colours where need be. For this you will use the smudge tool in the top right menu. For the smudge “brush” I also chose the gouache brush just to match the paint strokes.
Go ahead and blend where you need to in order to get the right kind of transitions between areas of different colour. Keep in mind it is possible to overblend! You want the transition between different colours to be smooth but still defined. And sometimes you want the texture of the brush itself to be maintained. To undo any stroke remember you can tap the canvas anywhere with two fingers to undo your strokes.
It make take some time to find the right balance with this. You can switch back and forth between the blend tool and painting over it again until you come to the right appearance.
It’s also important to really pay attention to the details in your reference photo. Really zoom in and try to separate the areas that have a smooth transition from one tone to another, vs. areas with a sharp change or crisp edge between tones. Taking the time to do this will really help with a realistic look.

How to Draw a Capsicum Step Five: Shine!
The final touch on the capsicum skin in to add the brine points of reflecting light. I like to do this step on a separate layer, just so that you can adjust and blend the edges of the shine without mixing it in with the colour underneath. Create a new layer and drag it above the red skin layer. Feel free to try a few different brushes for this part. I settled on the “damp brush” under “painting” in the brush library, because the texture mimicked the look of the shine quite well.
Be sure to start with a not-quite-white colour first, and then build up to the brightest white. This will make your shine point look more natural. In my reference photo there also happened to be a dent in the pepper right where the shine was. I recreated this by drawing the sine as if the dent wasn’t there, and then when I was finished I took a swipe out of it with the eraser tool, which was quite effective!
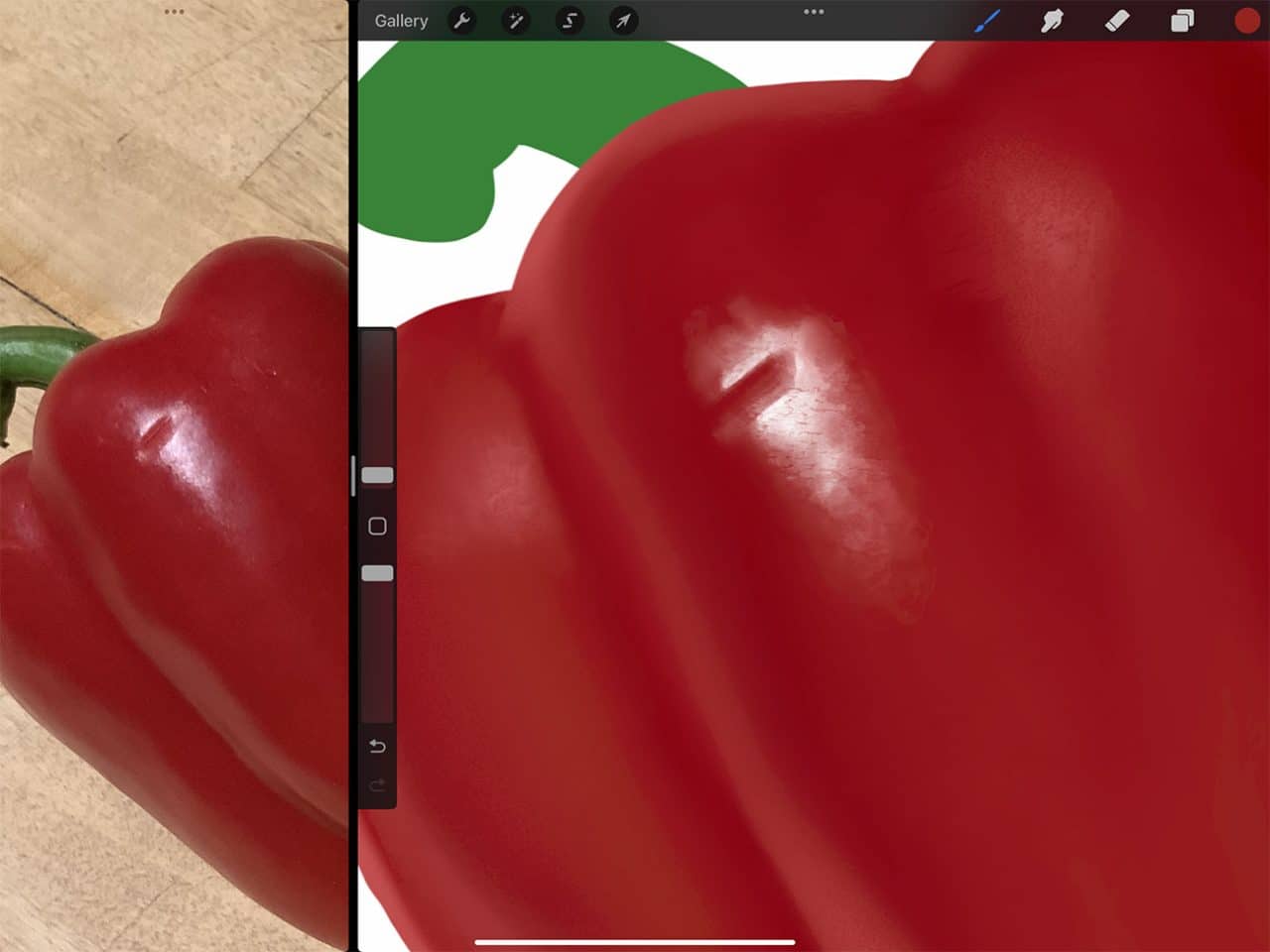
How to Draw Capsicums Step Six: Stem
Next will be the green stem protruding from the top of your capsicum. On my red pepper there isn’t much of the stem showing, and so for this portion there aren’t many tricks needed. All you need to do is select and alpha lock the stem layer, zoom in on your reference, and do your best to recreate what you see. Pay attention to the changes in colour, tone, and all the sharper details of veins and scratches. Adjust your brush size as needed.
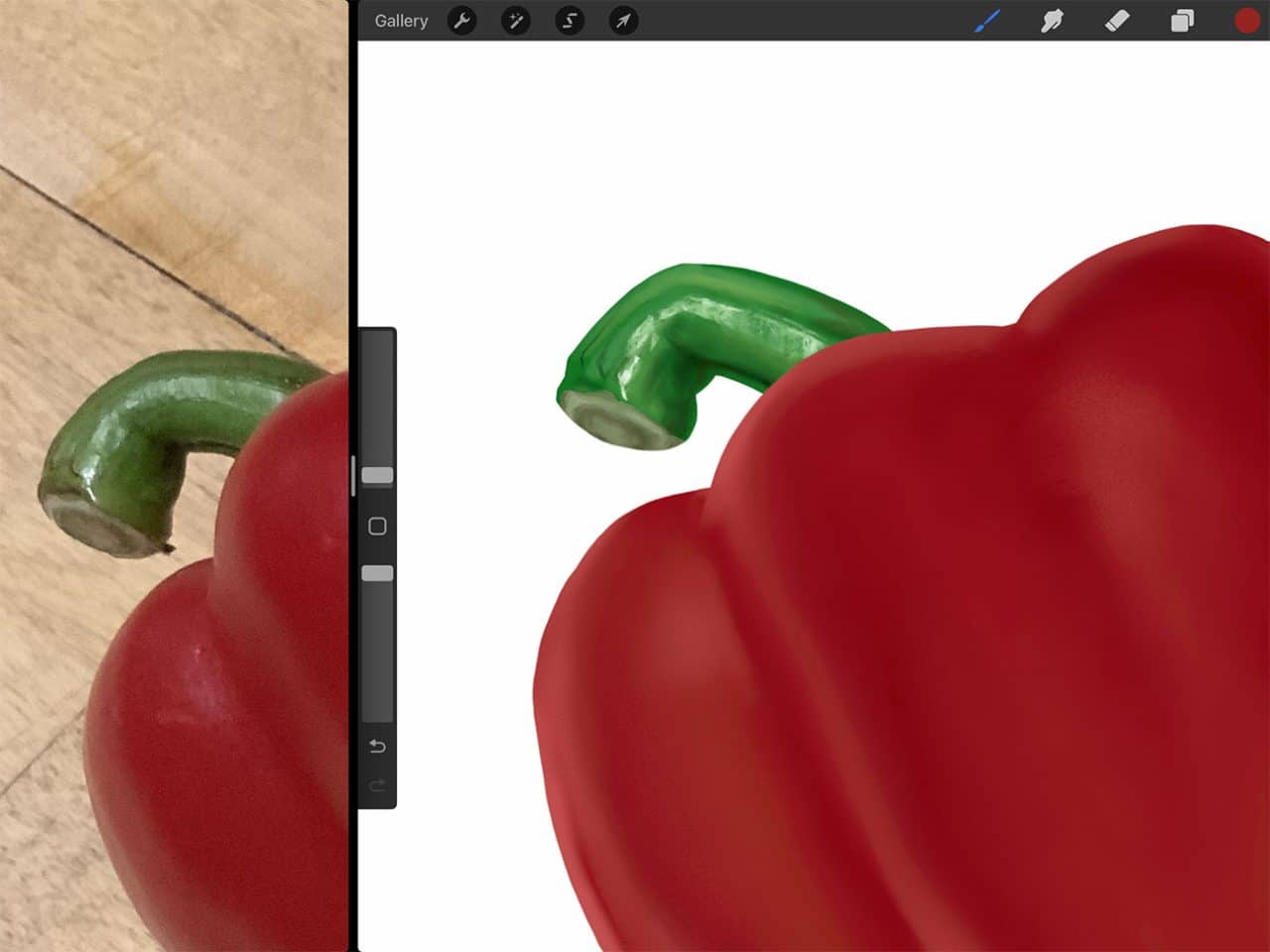
How to Draw Realistic Capsicum Step Seven: Repeat
Now that you’ve completed the first capsicum, it’s on to the next one. For this you’ll be repeating the first few steps for a similar process. For the green capsicum, have its layer selected and alpha locked, and start by painting out your underlying gradients.
In my reference photo there is an area within the green capsicum with a very defined edge of colour change. To make recreating this easier you can use the lasso tool again, but this time use it to isolate a certain area of a layer to paint on. Using this technique will allow you to blend out and draw each of those areas freely and separately without affecting one another.

Start by tapping the lasso tool and then draw around the portion of the shape you want to draw on. Then tap the “brush” tool, and voila, you have your isolated portion of that layer to draw upon. Once you’ve finished painting and blending out that portion you can use the same method to trace out and isolate any other area. You may find this makes your drawing process easier.
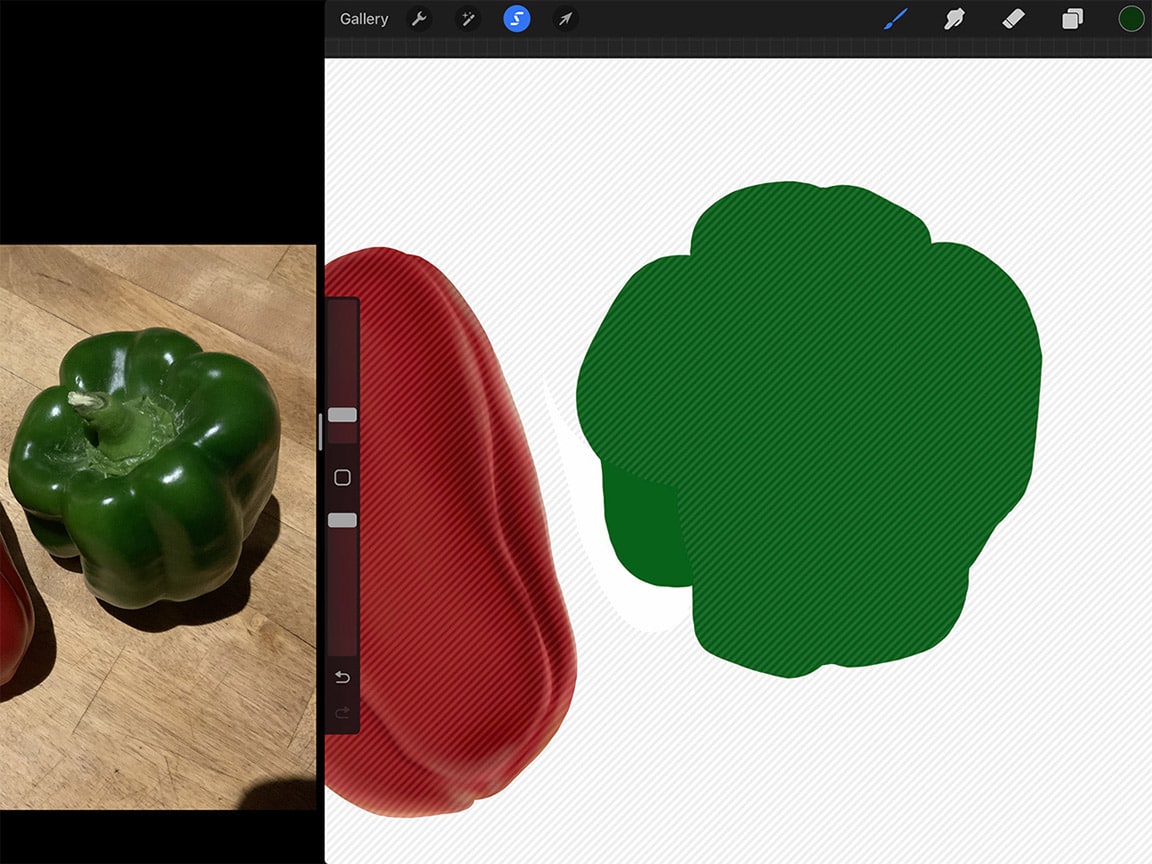
This area has quite a lot of shape to it, which is rendered through the highly contrasting shades of green. The dark areas are very dark, almost black, so make sure to stay true to the variations in tone. After completing the first isolated portion, I traced around the remainder again with the lasso tool to draw the rest, painting and blending as I went.

Next you’ll add the shine on the skin in the same way as before, on a new layer, making sure to build up the intensity of the white gradually toward the centre of the shine point. Also be sure to pay attention to colour here, one of the shine areas on my green capsicum had a distinct blue tone to it that was different from the rest. Staying true to these variations in colour will help your drawing look realistic.
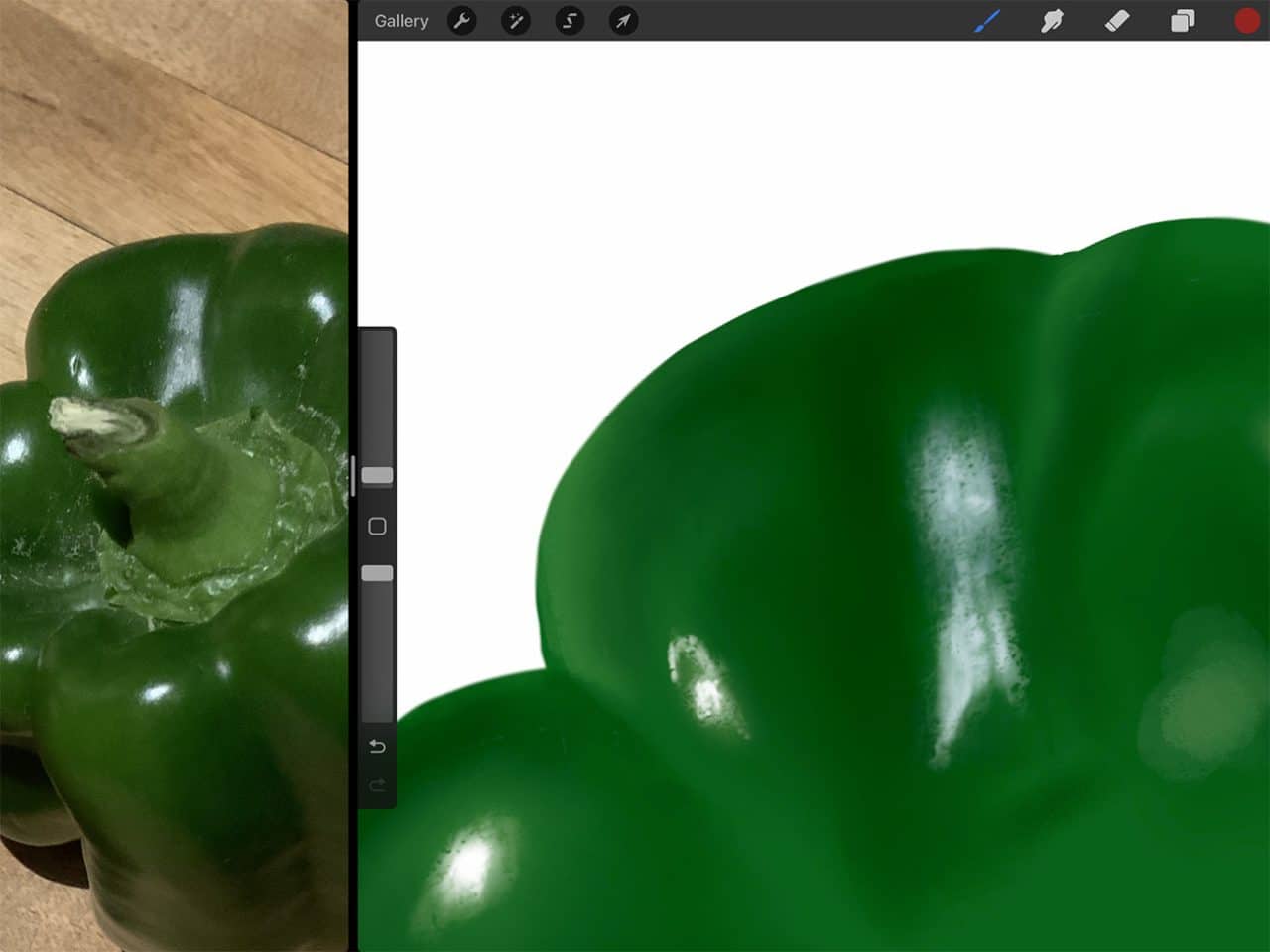
The stem portion on the green capsicum is far more visible in my reference photo than for the red capsicum. Given this, I ended up drawing it on two separate layers. There is a very clear distinction between the stem itself, and the “bed” so to speak, atop the pepper itself and out of which the stem comes. This bed has a wavering, slightly shiny texture and appearance. Mimic the light and dark tones as best you can, and you’ll find you’ll get a believably realistic effect without being too precise about it.
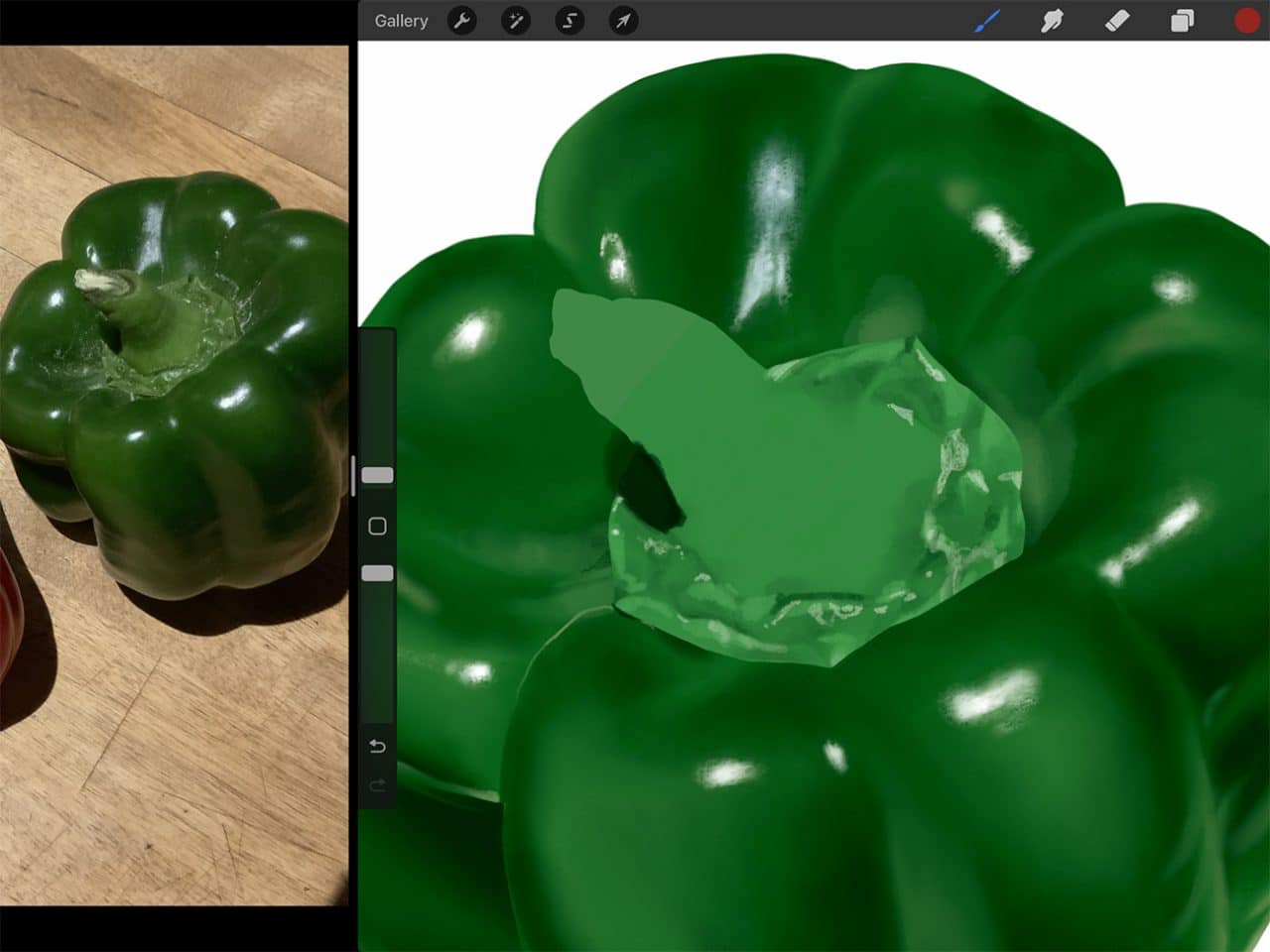
Next you’ll move on to the stem to complete the second capsicum. Again, do your best to recreate the tones and texture you see, paying especially close attention to the shadows here for a believable look.
How to Draw A Capsicum Step Eight: Shadows
Finally, to complete the drawing I added some shadows to ground the capsicums.
For these, it’s important to choose your background colour first, because your shadows will be a darker shade of that colour. You can do so by opening the layers menu and tapping the “background colour” layer. I ended up choosing a very pale orange colour. I found the bright red and green looked pretty great against a very bright background, and I went with orange because it is within the colour spectrum of the capsicum. This part is up to you though, so choose whatever colour you like.
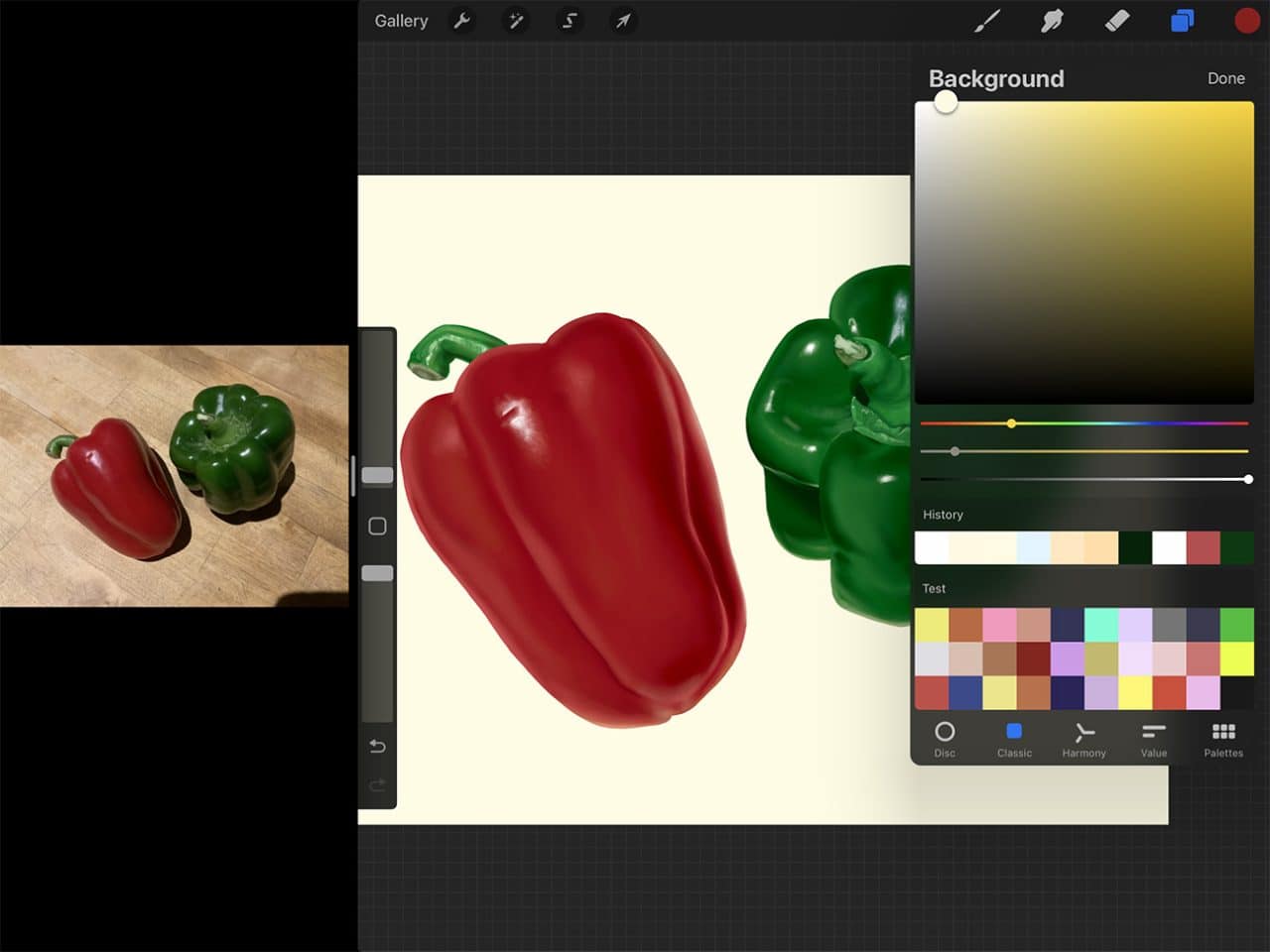
Now to do your shadows, once again start on a new layer positioned below the capsicum layers. Draw out your shadow shapes with a clean-edged brush (like the technical, or studio pen) and fill them in with a dark, nearly black shade of your background colour. Then you can use the layer’s opacity to make them slightly transparent to let the background colour come through.
To do so, open the layers menu, then tap the “N” on the shadow layer. Then you can adjust the slider to the transparency of your liking.
And voila! Your finishing touch is done.

Helpful tips:
- Give your canvas and/or your reference photo more space if needed by dragging the slider in between the two windows. You’ll see a grey bar to tap on, hold and slide.
- You can zoom in and out by “pinching” the screen with two fingers. Don’t forget you can zoom in for areas with small details. You can also rotate the canvas using the two-finger pinch (rather than turning the iPad itself around, an inevitable habit when you’re used to turning your piece of paper around – there is an easier way!
- You can “borrow” colours you’ve already used by tapping and holding on an area with the colour you want to pick. A magnifying circle will appear that you can move until you’re over the colour you want to select.
You May Also Enjoy Reading…
- How to Draw Onions
- How to Draw Strawberries
- How To Draw Grapes
- How To Draw Blueberries
- How To Draw Carrots
- How To Draw Pears
- How To Draw A Broccoli
- How To Draw a Lemon
- How To Draw A Candle
- How To Draw Tomatoes
- How To Draw an Orange
- How To Draw Potatoes
- How To Draw Fish
- How To Draw Mountains
- How To Draw A Cottage
- How To Draw A Bottle
- How To Draw Shoes
- How To Draw Realistic Animals
- How To Start a Vlog: Purchase the Best Equipment for Vlogging
You’ve Completed our Realistic Capsicum Drawing Tutorial!
You’ve now mastered how to draw capsicum!
If you’re someone who draws or paints a lot, you know it’s possible to keep going and going and tweaking and tweaking into eternity. And truthfully Procreate makes falling into this even easier.
The up side, however, is that you can leave the piece alone for a time, and then very easily pick up where you left off, without having to get all of your paint and supplies out.
All that said, you will know when it’s done, and for a satisfying finish to your digital drawing experience, you can utilize one of my favourite Procreate features – time lapse video.
By default, Procreate records your entire drawing process (you can opt to turn this off, but really why?) You can play it all back in high speed when your drawing is complete. It’s a fun thing to watch and a fantastic thing to share with curious fans of your art.
If you’re a freelance illustrator, find that offering a time lapse video of your clients’ work acts as a competitive advantage. And better yet, offering a video that showcases the creation of your capsicum drawing requires no additional time or money.
By using this Procreate tutorial as your step-by-step drawing guide for how to draw capsicums, I’m sure you will be very satisfied with your result. Once you’ve gone through the motions from start to finish you can experiment and settle into your own process.
This medium has so many possibilities that you can really let your creativity run wild. So dive in, go digital and have fun!

Best Illustration Apps
This story offers a step-by-step Procreate tutorial on how to draw capsicums. It’s important to note that there are several other drawing apps you can use on iPad Pro when drawing capsicums. Here are just a few:
- Notes: The Apple sketch app that comes with your iPad! Simple, easy to use for quick sketches, free and fast. Though for serious drawing you may want to seek apps with more robust options/tools. Price: FREE
- Adobe Illustrator Draw: This app is for creating vector graphics, with a very intuitive interface. It can also sync with Adobe’s Creative Cloud, meaning you can transfer your work between the iPad and desktop no problem. Price: FREE with Creative Cloud subscription, monthly plan prices vary.
- Inspire: Fast and nicely responsive, with a huge variety of customizable tools, and over 80 brushes. Great for beginners and intermediates alike. Price:$13.99 CAD, $27.99 for Pro Version.
- Procreate: Easily one of the most popular drawing apps, it works seamlessly with Apple Pencil, is highly responsive and offers an excellent variety of tools, all presented in a terrifically simple interface. Price: $13.99 CAD
If you’re a newbie digital illustrator we also suggest purchasing Beginners Guide to Digital Painting in Procreate, iPad and iPad Pro for Dummies, a protective iPad cover and Apple Pencil Case.
Procreate Tutorial: The Benefits of iPad Pro
- The process is very similar to drawing using traditional methods on paper. You’ll be delighted by how intuitive it is, and how for the actual drawing part, you don’t need to re-learn anything.
- Streamlined process. All of your supplies – camera, reference photos, paper, pens, pencils, eraser, pencil sharpener, paint and paint brushes, are all combined into one place – iPad Pro and the Apple Pencil.
- The ability to undo when your pen stroke wasn’t quite right. You can also edit certain elements after the fact. The thickness of that piece is too much, I don’t quite like the colour I used here. All of that can be fixed!
- The ability to work in layers, drawing or colouring over or under certain elements without worrying about accidental erasing or colour contamination.
- You aren’t tethered to your desk, you can get comfy and work wherever you like. And that includes outside your own home too.
- Easy transferability/shareability of your art. Your finished product is already in a format that you can add to your illustration portfolio online, share on your social media, etc. No need to arrange a high quality scan or professional photograph.
- The ability to replicate elements, (for patterning, for example) rather than needing to hand-draw the same thing over and over.
If you’re a freelance illustrator looking to up your game, getting familiar with this medium will benefit you tremendously. And if you are an amateur who just loves to draw, looking to have fun creating capsicums or other still life drawings, iPad Pro and Apple Pencil can help you do things you might not have thought possible.
Some of the links in this story use affiliate links. This means that if you make a purchase through our site, Dobbernationloves will earn a small commission at no extra cost to you. Your support helps us to produce comprehensive content.


